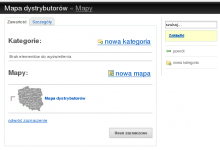Mapy: Różnice pomiędzy wersjami
Z Dokumentacja CMS WEGO
(→Obsługa) |
|||
| Linia 21: | Linia 21: | ||
# Wybieramy opcję '''nowa mapa''' [[image:Mapy_dodaj_img.png]] | # Wybieramy opcję '''nowa mapa''' [[image:Mapy_dodaj_img.png]] | ||
# Nadajemy '''Tytuł''' i wskazujemy plik do załadowania na serwer za pomocą kontrolki '''Dodanie obrazka z mapą''' i zapisujemy zmiany: [[image:Button_zapisz.png]] | # Nadajemy '''Tytuł''' i wskazujemy plik do załadowania na serwer za pomocą kontrolki '''Dodanie obrazka z mapą''' i zapisujemy zmiany: [[image:Button_zapisz.png]] | ||
| − | # | + | # Uzywamy opcji [[image:Pikt dodanie.png]] '''nowa lokalizacja''' |
# Pod mapką pojawi się lista dostępnych symboli [[image:Mapy_symbole.png|border]] wybieramy jeden z nich i za pomocą myszki [[image:Kursor_przesun.png]] ustawiamy go odpowiednim miejscu na mapce. | # Pod mapką pojawi się lista dostępnych symboli [[image:Mapy_symbole.png|border]] wybieramy jeden z nich i za pomocą myszki [[image:Kursor_przesun.png]] ustawiamy go odpowiednim miejscu na mapce. | ||
# Poniżej w sekcji ''Lokalizacje'' dodajemy '''Tytuł''' lokalizacji i jej '''Opis''' | # Poniżej w sekcji ''Lokalizacje'' dodajemy '''Tytuł''' lokalizacji i jej '''Opis''' | ||
Wersja z 16:06, 30 lis 2007
Mapy to moduł stworzony z myślą o wizualnym przedstawianiu położenia geograficznego firmy, oddziałów filii i itp.
Przykłady zastosowań
- wskazywanie umiejscowienie filii i oddziałów firm
- nanoszenie interesujących miejsc na mapy geograficzne
- wskazywanie interesujących detali na grafikach lub zrzutach ekranu
Cechy
- kategorie
- pola dodatkowe
Obsługa
- W lewej kolumnie wybieramy opcję Mapy
- Dodajemy kategorię za pomocą opcji nowa kategoria
 lub wybieramy istniejącą.
lub wybieramy istniejącą. - Wybieramy opcję nowa mapa

- Nadajemy Tytuł i wskazujemy plik do załadowania na serwer za pomocą kontrolki Dodanie obrazka z mapą i zapisujemy zmiany:

- Uzywamy opcji
 nowa lokalizacja
nowa lokalizacja - Pod mapką pojawi się lista dostępnych symboli
 wybieramy jeden z nich i za pomocą myszki
wybieramy jeden z nich i za pomocą myszki  ustawiamy go odpowiednim miejscu na mapce.
ustawiamy go odpowiednim miejscu na mapce. - Poniżej w sekcji Lokalizacje dodajemy Tytuł lokalizacji i jej Opis