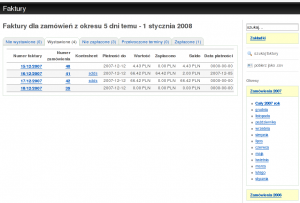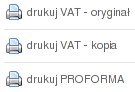Faktury: Różnice pomiędzy wersjami
Z Dokumentacja CMS WEGO
(→Cechy) |
|||
| (Nie pokazano 18 pośrednich wersji utworzonych przez tego samego użytkownika) | |||
| Linia 1: | Linia 1: | ||
__NOTOC__ | __NOTOC__ | ||
| − | + | Moduł Faktur jest uzupełnieniem modułu [[Zamówienia|Zamówień]], [[Produkty|Produktów]] oraz [[Klienci|Klientów]] o przeglądanie i drukowanie faktur. Pozwala na kontakt z klientem, oraz kontrolowanie terminów i płatności. | |
==Cechy== | ==Cechy== | ||
| − | * [[image: | + | * historia płatności |
| − | * automatyczne statusy faktur | + | * kontrola terminów płatności |
| + | * [[image:Kontakt_email.png]]'''kontakt w sprawie zamówienia''' - kontakt za pomocą poczty elektronicznej | ||
| + | * automatyczne statusy faktur: | ||
| + | ** ''niewystawiona'' | ||
| + | ** ''wystawiona - nieopłacona'' | ||
| + | ** ''wystawiona - opłacona'' | ||
| + | ** ''wystawiona - opóźniony termin'' | ||
| + | * zaawansowana wyszukiwarka faktur: [[image:Zamowienia_szukaj.png]]'''szukaj faktury''' | ||
| + | * [[image:Export csv.png]] eksport do CSV | ||
==Obsługa== | ==Obsługa== | ||
| Linia 13: | Linia 21: | ||
===Wystawienie faktury=== | ===Wystawienie faktury=== | ||
| + | |||
| + | Faktury są wystawiane na podstawie [[Zamówienia|Zamówień]], dlatego takowe musi istnieć. | ||
# Klikamy na link '''Wystaw''' wybranej pozycji w karcie '''Nie wystawione'''. | # Klikamy na link '''Wystaw''' wybranej pozycji w karcie '''Nie wystawione'''. | ||
| Linia 18: | Linia 28: | ||
Po tej operacji faktura będzie dostępna pod kartą '''Wystawione'''. | Po tej operacji faktura będzie dostępna pod kartą '''Wystawione'''. | ||
| − | ===Rozliczanie | + | ===Rozliczanie=== |
# Z karty '''Nie zapłacone''' wybieramy fakturę, którą chcemy rozliczyć. | # Z karty '''Nie zapłacone''' wybieramy fakturę, którą chcemy rozliczyć. | ||
# [[Wygl%C4%85d_i_nawigacja#Pole_rozwijane|Rozwijamy opcję]] '''Zanotuj płatność'''. | # [[Wygl%C4%85d_i_nawigacja#Pole_rozwijane|Rozwijamy opcję]] '''Zanotuj płatność'''. | ||
# Podajemy kwotę o jaką chcemy pomniejszyć należność w polu '''Wielkość wpłaty'''. | # Podajemy kwotę o jaką chcemy pomniejszyć należność w polu '''Wielkość wpłaty'''. | ||
| − | # Z rozwijanej listy wybieramy '''Typ wpłaty''' | + | # Z rozwijanej listy wybieramy '''Typ wpłaty'''. |
| + | # Zatwierdzamy przyciskiem '''Dodaj'''. | ||
| − | Tę operację ponawiamy przy każdej wpłacie. Kiedy '''Kwota do zapłaty''' wyniesie zero faktura znajdzie się dodatkowo pod | + | Tę operację ponawiamy przy każdej wpłacie. Kiedy '''Kwota do zapłaty''' wyniesie zero faktura znajdzie się dodatkowo pod kartą '''Zapłacone'''. |
| − | ===Drukowanie | + | ===Drukowanie=== |
[[image:Faktury_drukowanie.png|border|right]] | [[image:Faktury_drukowanie.png|border|right]] | ||
Aktualna wersja na dzień 12:11, 11 gru 2007
Moduł Faktur jest uzupełnieniem modułu Zamówień, Produktów oraz Klientów o przeglądanie i drukowanie faktur. Pozwala na kontakt z klientem, oraz kontrolowanie terminów i płatności.
Cechy
- historia płatności
- kontrola terminów płatności
-
 kontakt w sprawie zamówienia - kontakt za pomocą poczty elektronicznej
kontakt w sprawie zamówienia - kontakt za pomocą poczty elektronicznej - automatyczne statusy faktur:
- niewystawiona
- wystawiona - nieopłacona
- wystawiona - opłacona
- wystawiona - opóźniony termin
- zaawansowana wyszukiwarka faktur:
 szukaj faktury
szukaj faktury -
 eksport do CSV
eksport do CSV
Obsługa
W lewej kolumnie wybieramy opcję Faktury
Wystawienie faktury
Faktury są wystawiane na podstawie Zamówień, dlatego takowe musi istnieć.
- Klikamy na link Wystaw wybranej pozycji w karcie Nie wystawione.
- Ustawiamy pola Data wystawienia i Data płatności.
Po tej operacji faktura będzie dostępna pod kartą Wystawione.
Rozliczanie
- Z karty Nie zapłacone wybieramy fakturę, którą chcemy rozliczyć.
- Rozwijamy opcję Zanotuj płatność.
- Podajemy kwotę o jaką chcemy pomniejszyć należność w polu Wielkość wpłaty.
- Z rozwijanej listy wybieramy Typ wpłaty.
- Zatwierdzamy przyciskiem Dodaj.
Tę operację ponawiamy przy każdej wpłacie. Kiedy Kwota do zapłaty wyniesie zero faktura znajdzie się dodatkowo pod kartą Zapłacone.
Drukowanie
- Wybieramy dowolną wystawioną fakturę.
- W prawej kolumnie wybieramy rodzaj faktury, który ma zostać wygenerowany do druku: oryginał, kopia, PROFORMA.