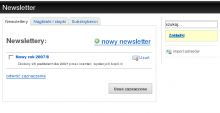Newsletter: Różnice pomiędzy wersjami
Z Dokumentacja CMS WEGO
(→Wysłanie newslettera) |
(→Wysłanie newslettera) |
||
| Linia 44: | Linia 44: | ||
# Otwieramy kartę '''Newslettery''' (domyślnie) | # Otwieramy kartę '''Newslettery''' (domyślnie) | ||
# Wybieramy z listy gotowy newsletter. | # Wybieramy z listy gotowy newsletter. | ||
| − | # Używamy opcji [[image:Newsletter_rozsylka.png]] '''Rozsyłka''' z | + | # Używamy opcji [[image:Newsletter_rozsylka.png]] '''Rozsyłka''' (z [[Wygląd_i_nawigacja#Układ_graficzny|panelu po prawej]]) |
# Wybieramy grupę subskrybentów do której ma zostać wysłany: '''subskrybenci''' lub klienci (z modułu [[Klienci]]) | # Wybieramy grupę subskrybentów do której ma zostać wysłany: '''subskrybenci''' lub klienci (z modułu [[Klienci]]) | ||
# Zatwierdzamy przyciskiem '''Wyślij''' | # Zatwierdzamy przyciskiem '''Wyślij''' | ||
Wersja z 17:56, 30 lis 2007
Moduł masowego wysyłania poczty elektronicznej do wybranej grupy adresatów, newslettery ciągle funkcjonują mimo, że obecnie są wypierane przez kanały RSS. Moduł Newsletter jest używany w podobnym celu jak Aktualności
Przykłady zastosowań
- powiadomienia o zmianach i nowościach
- promocje dla wybranych grup klientów
- wysyłanie życzeń okolicznościowych
Możliwości
- wygodne dodawania subskrybentów (w tym w formacie CSV)
- możliwość wysyłania wiadomości do osób zarejestrowanych za pomocą modułu Klienci
- wysyłanie wiadomości w HTML-u
- możliwość definiowania nagłówków i stopek
Obsługa
W lewej kolumnie wybieramy opcję Newsletter
Nagłówek i stopka
- Otwieramy kartę Nagłówki i stopki
- Wybieramy opcję
 nowy nagłówek i stopka
nowy nagłówek i stopka - Nadajemy Tytuł
- Redagujemy Nagłówek i Stopkę za pomocą edytora wizualnego
Subskrybenci
- Otwieramy kartę Subskrybenci
- Możemy samodzielnie dodawać subskrybentów
 lub zaimportować ich z pliku CSV
lub zaimportować ich z pliku CSV  (eksport kontaktów programu MS Outlook)
(eksport kontaktów programu MS Outlook)
Utworzenie newslettera
- Otwieramy kartę Newslettery (domyślnie)
- Wybieramy opcję
 nowy newsletter.
nowy newsletter. - Nadajemy Tytuł i wpisujemy Treść (edytor wizualny)
- Wypełniamy pola Nazwa nadawcy i E-mail nadawcy (dane wyświetlane w polu Od: w programie pocztowym)
- Opcjonalnie wybieramy zdefiniowane wcześniej Nagłówek, stopkę oraz Język newslettera
- Teraz możemy testowo wysłać wiadomość na wybrany adres e-mail za pomocą opcji Wyślij podgląd
Wysłanie newslettera
- Otwieramy kartę Newslettery (domyślnie)
- Wybieramy z listy gotowy newsletter.
- Używamy opcji
 Rozsyłka (z panelu po prawej)
Rozsyłka (z panelu po prawej) - Wybieramy grupę subskrybentów do której ma zostać wysłany: subskrybenci lub klienci (z modułu Klienci)
- Zatwierdzamy przyciskiem Wyślij