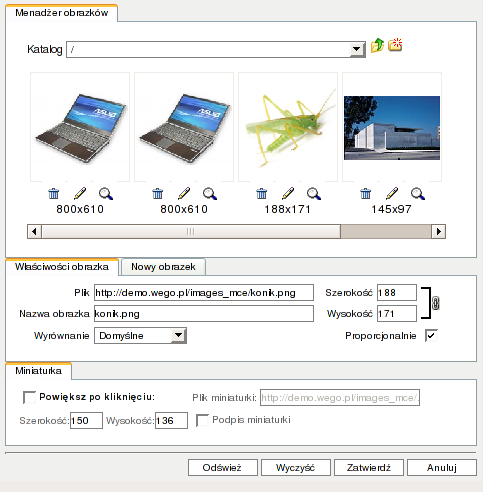Menadżer obrazków: Różnice pomiędzy wersjami
Z Dokumentacja CMS WEGO
(→Biblioteka obrazów) |
(→Biblioteka obrazów) |
||
| Linia 7: | Linia 7: | ||
Domyślnie otwierane jest okno przeglądania istniejącej biblioteki zdjęć, wystarczy że wybierzemy interesujący nas obraz i użyjemy opcji '''Zatwierdź'''. Biblioteka wygodny kompletny zestaw narzędzi do zarządzania: | Domyślnie otwierane jest okno przeglądania istniejącej biblioteki zdjęć, wystarczy że wybierzemy interesujący nas obraz i użyjemy opcji '''Zatwierdź'''. Biblioteka wygodny kompletny zestaw narzędzi do zarządzania: | ||
| − | * [[image:Menadzer_obrazkow_zoom.png|powiększenie obrazka]] - powiększenie obrazka | + | * [[image:Menadzer_obrazkow_zoom.png|powiększenie obrazka]] - powiększenie podglądu obrazka |
* [[image:Menadzer_obrazkow_kosz.png|usunięcie obrazka]] - usunięcie obrazka - uwaga: ta opcja nie przenosi grafiki do modułu [[Kosz]], plik jest kasowany nieodwracalnie. | * [[image:Menadzer_obrazkow_kosz.png|usunięcie obrazka]] - usunięcie obrazka - uwaga: ta opcja nie przenosi grafiki do modułu [[Kosz]], plik jest kasowany nieodwracalnie. | ||
* [[image:Menadzer_obrazkow_edycja.png|edycja obrazka]] - prosty, ale bardzo użyteczny edytor; Pozwala skalowanie, przycinanie czy obracanie bitmapy. Co prawda nie dorównuje klasycznym aplikacjom tego rodzaju, jednak pozwala na zarządzanie plikami już umieszczonymi na serwerze. | * [[image:Menadzer_obrazkow_edycja.png|edycja obrazka]] - prosty, ale bardzo użyteczny edytor; Pozwala skalowanie, przycinanie czy obracanie bitmapy. Co prawda nie dorównuje klasycznym aplikacjom tego rodzaju, jednak pozwala na zarządzanie plikami już umieszczonymi na serwerze. | ||
Wersja z 16:38, 4 gru 2007
W wielu miejscach CMS-u oraz w tekstach tworzonych za pośrednictwem edytora wizualnego możemy umieszczać obrazy rastrowe. Możemy skorzystać z obrazu już umieszczonego na serwerze, bądź wczytać nowy. Obrazy mogą być skalowane oraz przedstawiany w postaci miniaturek (opcja: Powiększ po kliknięciu) o określonych rozmiarach.
Biblioteka obrazów
Domyślnie otwierane jest okno przeglądania istniejącej biblioteki zdjęć, wystarczy że wybierzemy interesujący nas obraz i użyjemy opcji Zatwierdź. Biblioteka wygodny kompletny zestaw narzędzi do zarządzania:
-
 - powiększenie podglądu obrazka
- powiększenie podglądu obrazka -
 - usunięcie obrazka - uwaga: ta opcja nie przenosi grafiki do modułu Kosz, plik jest kasowany nieodwracalnie.
- usunięcie obrazka - uwaga: ta opcja nie przenosi grafiki do modułu Kosz, plik jest kasowany nieodwracalnie. -
 - prosty, ale bardzo użyteczny edytor; Pozwala skalowanie, przycinanie czy obracanie bitmapy. Co prawda nie dorównuje klasycznym aplikacjom tego rodzaju, jednak pozwala na zarządzanie plikami już umieszczonymi na serwerze.
- prosty, ale bardzo użyteczny edytor; Pozwala skalowanie, przycinanie czy obracanie bitmapy. Co prawda nie dorównuje klasycznym aplikacjom tego rodzaju, jednak pozwala na zarządzanie plikami już umieszczonymi na serwerze.
Dodanie obrazu do biblioteki
- Przełączamy się na kartę Nowy obrazek
- Wybieramy kontrolkę "Przeglądanie", która pozwoli odszukać pliki na lokalnym komputerze. Możemy dodatkowo ustawić Skalowanie, by wczytany obraz na serwer miał mniejszą rozdzielczość.
- Wybór zatwierdzamy przyciskiem Wczytaj.
Uwagi
- obrazki muszą być obsługiwane przez przeglądarkę WWW np.: GIF, JPG, PNG
- szerokość zdjęcia (a i często wysokość) nie powinna przekraczać wartości przeznaczonej na wyświetlanie Elementu (np. nowości, artykułu) na stronie. Dla każdej witryny WWW będzie to inna wartość, dlatego należy o to zapytać kogoś z firmy wdrażającej stronę, za w miarę bezpieczną szerokość można uznać 200-300 pikseli.
- w przypadku większych obrazków gorąco zachęcamy do stosowania miniaturek.
- do publikacji większych ilości obrazków, zwłaszcza jeśli mają być tematycznie poukładane lepiej będzie użyć modułu Galeria.